タイトル
スマホで簡単!YouTubeショート投稿ガイド
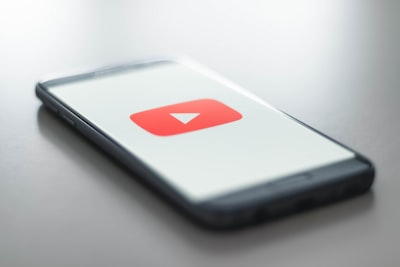
スマホでのYouTubeショート投稿準備
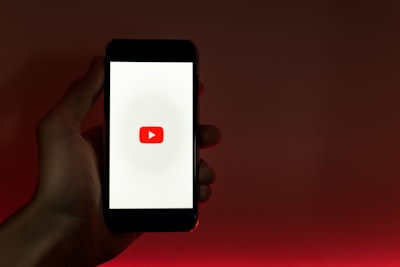
スマホの基本設定とアプリのダウンロード
YouTubeショートをスマホから投稿するためには、まずスマホの基本設定を確認し、必要なアプリをダウンロードする必要があります。
基本設定
- スマホのストレージ確認
- 動画撮影や編集には十分なストレージが必要です。設定メニューからストレージの空き容量を確認し、不足している場合は不要なファイルを削除しましょう。
- 確認方法:設定 > ストレージ > 使用状況を確認
- インターネット接続
- 安定したWi-Fi接続を確保することで、動画のアップロードや編集がスムーズに行えます。モバイルデータ通信でも可能ですが、データ使用量に注意が必要です。
- 接続方法:設定 > Wi-Fi > 接続するネットワークを選択
アプリのダウンロード
YouTubeショートの投稿にはYouTubeアプリが必要です。以下の手順でアプリをダウンロードしましょう。
- App StoreまたはGoogle Playストアを開く
- iPhoneユーザーはApp Store、AndroidユーザーはGoogle PlayストアからYouTubeアプリをダウンロードします。
- 検索方法:ストア内で「YouTube」を検索
- アプリのインストール
- ダウンロードが完了したら、アプリを開いて必要な権限を許可します。カメラやマイクへのアクセスを許可することで、撮影や音声録音が可能になります。
アカウントの作成とログイン
YouTubeショートを投稿するためにはGoogleアカウントが必要です。以下の手順でアカウントを作成し、ログインしましょう。
- Googleアカウントの作成
- まだアカウントを持っていない場合は、Googleアカウントを新規作成します。ウェブブラウザで「Googleアカウント作成」を検索し、必要な情報を入力します。
- 入力項目:名前、メールアドレス、パスワード
- YouTubeアプリへのログイン
- 作成したGoogleアカウントでYouTubeアプリにログインします。アプリを開き、右上のプロフィールアイコンをタップし、「ログイン」を選択します。
- プロフィールの設定
- ログイン後、プロフィールを設定します。プロフィール写真や説明を入力することで、視聴者に自分をアピールできます。
YouTubeショート撮影と編集のポイント
YouTubeショートの成功には、質の高い撮影が欠かせません。以下のポイントを押さえて撮影を行いましょう。
撮影の基本
- 縦向きで撮影
- YouTubeショートは縦向きの動画形式が求められます。スマホを縦に持ち、縦向きで撮影します。
- カメラ設定:スマホのカメラアプリで縦向きに固定
- 明るさと照明
- 明るい場所で撮影することで、動画の品質が向上します。自然光が理想ですが、室内の場合は十分な照明を使用しましょう。
- 照明の使用:リングライトやデスクランプを活用
撮影テクニック
- 安定した撮影
- 手ブレを防ぐために、スマホ用の三脚やスタビライザーを使用します。これにより、視聴者にとって見やすい動画を作成できます。
- 構図とフレーミング
- 被写体が中央に来るように構図を決めます。また、余白を意識してフレーミングすることで、視聴者が集中しやすくなります。
撮影後のチェックポイント
- 音声の確認
- 撮影後に音声がクリアに録音されているか確認します。ノイズが多い場合は、外付けマイクの使用を検討しましょう。
- 映像の確認
- 動画が意図した通りに撮影されているか、明るさや色合いなどを確認します。必要に応じて再撮影を行います。
編集アプリの使い方とおすすめ機能
撮影した動画を編集することで、さらに魅力的なコンテンツに仕上げます。以下の編集アプリと機能を活用しましょう。
おすすめ編集アプリ
- InShot
- 簡単に使える動画編集アプリです。トリミングやフィルター、テキストの追加が可能です。
- 特徴:直感的な操作が可能
- CapCut
- 多機能で無料の編集アプリです。エフェクトやトランジション、音楽の追加が簡単にできます。
- 特徴:高度な編集機能が充実
編集の基本
- トリミングとカット
- 不要な部分をカットし、重要なシーンのみを残します。動画の流れがスムーズになるように編集します。
- 方法:タイムライン上でカット
- テキストと字幕の追加
- 重要な情報やキャプションをテキストで追加します。視聴者の理解を助けるために、短くわかりやすいテキストを使用します。
- 機能:テキストツールで追加
おすすめ機能
- フィルターとエフェクト
- 動画にフィルターやエフェクトを追加することで、視覚的な魅力を高めます。カラーフィルターや特殊効果を試してみましょう。
- 使用例:カラーフィルターで雰囲気を調整
- 音楽と効果音
- 動画に適した音楽や効果音を追加します。音楽は著作権フリーのものを使用することが重要です。
- 追加方法:オーディオツールで選択
YouTubeショートの投稿手順
投稿画面へのアクセス方法
YouTubeショートを投稿するための最初のステップは、投稿画面へのアクセスです。以下の手順に従って進めてください。
YouTubeアプリの起動
- アプリを開く
- スマホでYouTubeアプリを起動します。アプリのアイコンをタップして開きます。
- +ボタンをタップ
- 画面下部中央にある「+」ボタンをタップします。これにより、投稿メニューが表示されます。
- ショート動画の作成
- 表示されたメニューから「ショート」を選択します。これでショート動画の撮影・編集画面に移動します。
タイトルや説明文の入力方法
ショート動画の魅力を引き出すために、適切なタイトルや説明文を入力しましょう。
タイトルの入力
- キャッチーなタイトル
- タイトルは視聴者の興味を引くようなキャッチーなものにします。内容を端的に表現し、検索されやすいキーワードを含めます。
- 例:「スマホで簡単!YouTubeショート投稿ガイド」
- キーワードの活用
- 「スマホ」「YouTubeショート」「投稿」などの主要キーワードをタイトルに盛り込みます。
- 構造:メインキーワード + 魅力的なフレーズ
説明文の入力
- 動画の概要
- 説明文では動画の内容を簡潔に説明します。視聴者に動画を見る価値を伝えるため、具体的なポイントを盛り込みます。
- 例:「この動画では、スマホを使って簡単にYouTubeショートを投稿する方法を紹介します。撮影から編集、投稿までの手順をわかりやすく解説!」
- ハッシュタグの使用
- 関連するハッシュタグを説明文に追加します。これにより、視聴者が検索しやすくなります。
- 例:#YouTubeショート #スマホ投稿 #動画編集
公開設定とシェアの方法
最後に、動画の公開設定とシェア方法を確認しましょう。
公開設定
- 公開範囲の選択
- 動画の公開範囲を設定します。「公開」「限定公開」「非公開」から選択できます。
- 公開日時の設定
- 必要に応じて、公開日時を指定できます。視聴者のアクティブな時間帯を狙って公開すると効果的です。
シェアの方法
- 共有リンクの取得
- 動画が公開されたら、共有リンクを取得します。これを使ってSNSやメールでシェアします。
- 手順:動画ページの共有ボタンをタップ
- SNSでシェア
- X(旧:Twitter)やInstagramなどのSNSで動画をシェアし、視聴者の関心を引きます。キャッチーなメッセージとともにリンクを投稿します。
- 方法:SNS共有ツールを使用
投稿後の分析と改善

視聴回数やエンゲージメントの確認方法
YouTubeショートを投稿した後、動画のパフォーマンスを確認し、次回の改善に役立てることが重要です。以下の手順で視聴回数やエンゲージメントを確認しましょう。
YouTube Studioの使用
- YouTube Studioアプリのインストール
- YouTube Studioアプリをインストールします。これはYouTubeの公式アプリで、動画のパフォーマンスを詳細に分析するために使用します。
- ダウンロード方法:App StoreまたはGoogle Playストアで「YouTube Studio」を検索
- アプリの起動とログイン
- YouTube Studioアプリを起動し、YouTubeアカウントでログインします。これで自分のチャンネルのデータにアクセスできます。
視聴回数の確認
- ダッシュボードの確認
- アプリのダッシュボードから最新の動画の視聴回数を確認します。各動画のサムネイル下に視聴回数が表示されます。
- 詳細分析
- 視聴回数をクリックすると、詳細な分析ページに移動します。視聴時間、視聴者維持率、リーチなどのデータが確認できます。
エンゲージメントの確認
- エンゲージメントタブ
- エンゲージメントタブでは、視聴者の行動を詳細に分析できます。いいね数、コメント数、シェア数などが表示されます。
- コメントの確認と返信
- 視聴者のコメントを確認し、必要に応じて返信します。視聴者との交流を深めることで、チャンネルのエンゲージメントを高めることができます。
改善点の見つけ方と次回への活かし方
分析結果をもとに、次回の動画改善に役立てましょう。以下のポイントを参考にしてください。
視聴者維持率の分析
- 視聴者離脱ポイントの確認
- 視聴者が動画を途中で離脱するポイントを確認します。これにより、どの部分が視聴者にとって魅力的でないかを把握できます。
- 方法:視聴者維持率グラフを確認
- 改善策の検討
- 離脱ポイントを減らすために、動画の構成や内容を改善します。テンポを上げたり、より魅力的な内容を追加したりします。
- 改善例:テンポアップ、内容の強化
エンゲージメントの向上
- 視聴者のフィードバック活用
- 視聴者のコメントやフィードバックをもとに、次回の動画内容を決定します。視聴者が求める内容を取り入れることで、エンゲージメントが向上します。
- 方法:コメントの分析
- サムネイルとタイトルの最適化
- 魅力的なサムネイルとタイトルを作成することで、クリック率を向上させます。視聴者の関心を引くデザインや文言を検討します。
- 方法:サムネイルデザインの変更、タイトルの再考
継続的な改善
- データの定期確認
- 定期的にYouTube Studioのデータを確認し、改善点を見つけます。継続的なデータ分析がチャンネルの成長に繋がります。
- 方法:毎週または毎月のデータチェック
- トレンドの把握
- YouTubeやSNSでのトレンドを把握し、最新のトピックやフォーマットを動画に取り入れます。これにより、視聴者の興味を引き続けます。
- 方法:トレンドのリサーチ
まとめ
これで、YouTubeショートの投稿後の分析と改善について詳しく理解することができました。これらの手順を実行することで、より魅力的なコンテンツを作成し、視聴者のエンゲージメントを高めることができます。
Strength 弊社が選ばれる理由
映像製作の豊富な実績
採用、学校、ブライダル動画を年間2000件の実績を作り上げている、大阪と東京を拠点として活動している映像制作会社です。

安心して相談・依頼ができる
ご希望や詳細な情報をヒアリングさせていただき、制作期間からご契約に至るまでの流れ、内容についてお打ち合わせを行い対応いたします。

新進気鋭のクリエイター集団
ヒアリングから企画・撮影・編集まで一貫した体制で、ドローンなども駆使し、デザイン・CG・音ともに高クオリティな動画を創り上げます。

映像制作で魅力を最大限に引き出す
しっかりとヒアリングをさせて頂いて依頼者様のことを理解することが、魅力という刺激のある映像制作に繋がります。

First Toneのこだわり
「映像がサウンドしている」。こだわり抜いた音と映像は五感を刺激し、その融合が感動を生むと我々スタッフは考えています。

CONTACT
お問い合わせはこちらから!!
動画、WEBサイト、グラフィックツール制作をご検討の企業様へ。まずは、お気軽にご相談ください。スピード感をもってお返事させていただきます。
関連記事
関連記事がありません







