タイトル
【ステップバイステップ】Windows動画作成入門
Windowsで動画作成に必要な準備
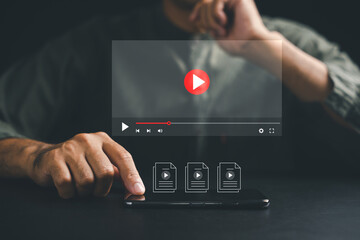
動画作成を始める前に、まずは必要な準備を整えましょう。以下に、必要なハードウェアと推奨ソフトウェアについて詳しく説明します。
必要なハードウェア
動画作成には以下のハードウェアが必要です。これらを用意することで、スムーズに作業を進められます。
- パソコン:高性能なCPUと十分なメモリを搭載したものが望ましいです。特に、動画編集には多くのリソースが必要となるため、8GB以上のメモリが推奨されます。
- ストレージ:動画ファイルは非常に大きいため、大容量のストレージが必要です。SSDは高速で、作業効率が向上します。
- グラフィックボード:高画質の動画を編集する場合、専用のグラフィックボードが役立ちます。NVIDIAやAMDの製品が一般的です。
- モニター:色再現性が高く、広い作業スペースを提供する24インチ以上のモニターが理想的です。
推奨ソフトウェア一覧
Windowsで動画作成に役立つソフトウェアをいくつか紹介します。これらのソフトウェアは、それぞれに特長があり、用途に応じて選ぶと良いでしょう。
| ソフトウェア名 | 特長 | 適用レベル |
| Adobe Premiere Pro | プロフェッショナル向けの高機能編集ソフト | 上級者向け |
| DaVinci Resolve | 無料版でも充実した機能を提供 | 中級者向け |
| Filmora | 初心者でも使いやすいインターフェース | 初心者向け |
| Shotcut | オープンソースで完全無料 | 初心者向け |
これらのソフトウェアをインストールする前に、公式サイトから最新バージョンをダウンロードしてください。特にAdobe Premiere ProやDaVinci Resolveは、公式サイトからのダウンロードが推奨されます。
動画作成ソフトのインストールと基本設定
次に、推奨するソフトウェアのインストール手順と基本設定について説明します。今回は、初心者向けのFilmoraを例に取り上げます。
Filmoraのインストール手順
- 公式サイトにアクセス: Filmoraの公式サイトにアクセスし、ダウンロードページを開きます。
- ソフトウェアのダウンロード: ダウンロードボタンをクリックし、インストーラーを取得します。取得後、インストーラーを実行します。
- インストールの開始: インストーラーを起動すると、インストールウィザードが表示されます。「次へ」ボタンをクリックして進みます。
- 使用許諾契約の確認: 使用許諾契約書をよく読み、「同意する」にチェックを入れてから「次へ」をクリックします。
- インストール先の選択: デフォルトのインストール先をそのまま使用するか、変更したい場合は「参照」ボタンをクリックしてインストール先を指定します。その後、「インストール」ボタンをクリックします。
- インストールの完了: インストールが完了すると、「完了」ボタンが表示されます。これをクリックしてインストール作業を終了します。
Filmoraの基本設定
- ソフトウェアの起動: インストールが完了したら、デスクトップやスタートメニューからFilmoraを起動します。
- 新規プロジェクトの作成: 起動画面で「新規プロジェクト」を選択します。これにより、新しい編集画面が開きます。
- プロジェクト設定: 編集画面が開いたら、まずはプロジェクト設定を行います。画面右上の設定アイコンをクリックし、「プロジェクト設定」を選択します。ここでは、解像度、フレームレート、アスペクト比などを設定します。
- メディアファイルのインポート: 動画編集を始めるために、編集したいメディアファイルをインポートします。画面左上の「メディアをインポート」ボタンをクリックし、使用する動画や画像、音楽ファイルを選択します。
- 基本設定の保存: 設定が完了したら、必ずプロジェクトを保存しておきます。画面左上の「ファイル」メニューから「プロジェクトを保存」を選択し、任意の名前を付けて保存します。
動画編集の基本操作

ここでは、Filmoraを使用した動画編集の基本操作について説明します。具体的なステップを追いながら、動画編集の流れを理解しましょう。
タイムラインの使い方
タイムラインは動画編集の中心となる部分です。以下の手順でタイムラインを活用し、編集を進めます。
- クリップの配置: インポートしたメディアファイルをタイムラインにドラッグ&ドロップします。これにより、編集の基本となるクリップがタイムラインに配置されます。
- クリップのカット: タイムライン上のクリップを選択し、カットしたい箇所に再生ヘッドを移動します。右クリックメニューから「スプリット」を選択するか、はさみアイコンをクリックしてクリップをカットします。
- クリップの削除: 不要な部分をカットしたら、その部分を選択して削除します。選択後、キーボードの「Delete」キーを押すか、右クリックメニューから「削除」を選択します。
- クリップの並べ替え: タイムライン上のクリップをドラッグ&ドロップして、順番を調整します。これにより、ストーリーの流れを自在に変更できます。
トランジションとエフェクトの追加
動画編集をより魅力的にするためには、トランジションやエフェクトを追加することが重要です。以下の手順で追加します。
- トランジションの追加: トランジションライブラリから、使用したいトランジションを選びます。選んだトランジションをタイムライン上のクリップ間にドラッグ&ドロップします。トランジションの長さやタイプを調整することで、滑らかな映像切り替えが可能です。
- エフェクトの追加: エフェクトライブラリから、使用したいエフェクトを選びます。選んだエフェクトをクリップにドラッグ&ドロップして適用します。エフェクトの設定を調整することで、映像の雰囲気を自由に変更できます。
テキストとタイトルの追加
動画にテキストやタイトルを追加することで、情報をわかりやすく伝えることができます。
- テキストの追加: テキストライブラリから、使用したいテキストテンプレートを選びます。選んだテンプレートをタイムライン上のクリップにドラッグ&ドロップします。テキストの内容を編集し、フォントや色、サイズを調整します。
- タイトルの追加: タイトルライブラリから、使用したいタイトルテンプレートを選びます。選んだテンプレートをタイムライン上の適切な位置にドラッグ&ドロップします。タイトルの内容を編集し、映像の冒頭や重要なシーンに配置します。
完成した動画の書き出し
動画編集が完了したら、次は完成した動画を適切な形式で書き出します。ここでは、Filmoraを使用して動画をエクスポートする手順について説明します。
書き出し設定のポイント
動画の書き出し設定は、最終的な動画の品質やファイルサイズに大きく影響します。以下のポイントを参考に設定を行いましょう。
- 書き出し形式の選択: 書き出し形式は、動画をどのデバイスで再生するかによって選びます。一般的には、互換性が高いMP4形式が推奨されます。Filmoraでは、書き出しメニューから「MP4」を選択します。
- 解像度の設定: 解像度は動画の画質を決定する重要な要素です。高画質な動画を求める場合は、1080p(フルHD)以上を選択します。書き出し設定画面で「解像度」を選択し、1080pや4Kなどの適切な解像度を設定します。
- ビットレートの設定: ビットレートは動画の品質とファイルサイズに影響します。高ビットレートに設定すると画質が良くなりますが、ファイルサイズも大きくなります。一般的には、10Mbpsから20Mbpsの範囲が推奨されます。
- フレームレートの設定: フレームレートは動画の滑らかさを決定します。一般的な動画では、30fpsが標準的です。特に動きの多い映像やスポーツ動画では、60fpsに設定することで滑らかさを維持できます。
書き出しの手順
- エクスポートメニューを開く: Filmoraの編集画面上部にある「エクスポート」ボタンをクリックします。これにより、書き出し設定画面が表示されます。
- ファイル形式の選択: 書き出し設定画面で、「MP4」などの希望するファイル形式を選択します。
- 書き出し設定の調整: 解像度、ビットレート、フレームレートなどの設定を行います。これらの設定を適切に調整することで、最適な動画品質を得られます。
- ファイル名と保存先の指定: 書き出す動画のファイル名を入力し、保存先のフォルダーを指定します。「保存先」をクリックして、保存したい場所を選びます。
- 書き出しの開始: すべての設定が完了したら、「エクスポート」ボタンをクリックします。書き出しが開始され、進行状況が表示されます。書き出しが完了するまでしばらく待ちます。
Strength 弊社が選ばれる理由
映像製作の豊富な実績
採用、学校、ブライダル動画を年間2000件の実績を作り上げている、大阪と東京を拠点として活動している映像制作会社です。

安心して相談・依頼ができる
ご希望や詳細な情報をヒアリングさせていただき、制作期間からご契約に至るまでの流れ、内容についてお打ち合わせを行い対応いたします。

新進気鋭のクリエイター集団
ヒアリングから企画・撮影・編集まで一貫した体制で、ドローンなども駆使し、デザイン・CG・音ともに高クオリティな動画を創り上げます。

映像制作で魅力を最大限に引き出す
しっかりとヒアリングをさせて頂いて依頼者様のことを理解することが、魅力という刺激のある映像制作に繋がります。

First Toneのこだわり
「映像がサウンドしている」。こだわり抜いた音と映像は五感を刺激し、その融合が感動を生むと我々スタッフは考えています。

CONTACT
お問い合わせはこちらから!!
動画、WEBサイト、グラフィックツール制作をご検討の企業様へ。まずは、お気軽にご相談ください。スピード感をもってお返事させていただきます。
関連記事
関連記事がありません







