タイトル
Macでパワーポイント動画を圧縮する方法
Macでパワーポイント動画を圧縮する方法とは?

Macでパワーポイント動画を圧縮する方法には、いくつかの基本的な概念とステップがあります。まず、圧縮の目的と利点を理解することが重要です。圧縮とは、動画ファイルのサイズを小さくするプロセスを指します。これにより、ストレージの節約や、動画の共有、アップロードがスムーズに行えるようになります。
圧縮が必要な理由
パワーポイントに挿入された動画は、元の品質が高いほどファイルサイズも大きくなります。このような大容量のファイルは、メールでの送信やオンライン共有が困難になる場合があります。また、プレゼンテーションの動作が遅くなることもあります。そのため、ファイルサイズを適切に圧縮することで、プレゼンテーションのパフォーマンスが向上し、視覚的にスムーズな体験を提供できます。
動画圧縮のメリットとデメリット
メリット
- ストレージの節約:ファイルサイズを小さくすることで、Macのストレージスペースを有効に使えます。
- 共有のしやすさ:小さなファイルは、メールやクラウドサービスを通じて簡単に共有できます。
- パフォーマンスの向上:プレゼンテーションの動作が軽快になり、よりスムーズに進行します。
デメリット
- 品質の低下:圧縮により、動画の画質が少し低下する可能性があります。重要な詳細が失われる場合もあります。
- 圧縮の限界:ファイルサイズを限界まで圧縮すると、再生中に映像がカクつくことがあります。
このように、Macでパワーポイント動画を圧縮することで得られる利点は多いですが、圧縮による品質の変化についても考慮する必要があります。次に、具体的なツールやソフトウェアを使って、パワーポイント動画の圧縮を実践してみましょう。
Macでパワーポイント動画を圧縮するためのツールとソフトウェア
Macでパワーポイント動画を圧縮するためには、いくつかのツールやソフトウェアがあります。それぞれのツールには特有の機能や利点があるため、目的に応じて最適なものを選ぶことが重要です。ここでは、Mac標準のツールとおすすめの圧縮ソフトウェアの二つに分けて紹介します。
Mac標準のツールと機能
QuickTime Player
QuickTime Playerは、Macに標準でインストールされているメディアプレーヤーです。このツールを使用して、動画ファイルを簡単に圧縮することができます。
プレビュー
プレビューアプリも一部の動画圧縮機能を持っています。こちらは主に画像ファイルの圧縮に使われるツールですが、動画の簡単な調整にも役立ちます。
おすすめの圧縮ソフトウェア
HandBrake
HandBrakeは無料で使えるオープンソースの動画圧縮ツールです。多くのファイル形式に対応しており、高度な設定も可能です。
iMovie
iMovieはAppleのビデオ編集ソフトで、簡単に動画の圧縮や編集が行えます。操作が直感的で、特に初心者におすすめです。
Adobe Media Encoder
Adobe Media Encoderはプロフェッショナル向けのツールで、精細な圧縮設定が可能です。Adobe Creative Cloudの一部として利用でき、ビジネス用途や高品質な圧縮に適しています。
これらのツールやソフトウェアを活用することで、Macでパワーポイントの動画を効率的に圧縮することができます。それぞれの特性を理解し、自分のニーズに最適な方法を選んでください。次に、実際の圧縮プロセスを詳しく見ていきましょう。
パワーポイント動画圧縮のステップバイステップガイド
Macでパワーポイント動画を圧縮するためには、以下のステップを踏むことで、効率よく圧縮作業を行えます。ここでは、圧縮設定の基本から圧縮プロセスの具体的な手順、圧縮後のファイル品質確認まで、詳しく解説します。
圧縮設定の基本
圧縮設定にはいくつかの重要な要素があります。これらの設定を理解することで、最適な圧縮が可能になります。
- ビットレート:動画のデータ転送速度を示します。ビットレートが高いほど画質が良いですが、ファイルサイズも大きくなります。低くするとサイズは小さくなりますが、画質が損なわれる可能性があります。
- 解像度:動画の画面サイズを示します。例えば、1920x1080(フルHD)や1280x720(HD)などがあります。解像度を下げるとファイルサイズも小さくなります。
- フレームレート:1秒間に表示される画像の枚数を示します。通常、30fps(フレームパーセカンド)が一般的です。フレームレートを下げるとファイルサイズが減少しますが、動きが滑らかでなくなることがあります。
圧縮プロセスの具体的な手順
QuickTime Playerを使用する場合
- 動画ファイルを開く:QuickTime Playerを起動し、圧縮したいパワーポイント動画ファイルを開きます。
- 書き出し設定を選ぶ:メニューから「ファイル」→「書き出す」を選択します。
- 解像度を選択:解像度を選ぶ(例:1080p、720pなど)します。圧縮設定に応じた解像度を選びます。
- 書き出しを実行:「書き出す」をクリックし、保存先を指定して圧縮された動画ファイルを保存します。
HandBrakeを使用する場合
- HandBrakeを起動:HandBrakeを起動し、「ソース」から圧縮する動画ファイルを選択します。
- プリセットの選択:プリセットから圧縮の目的に合った設定を選びます。例えば、「YouTube」や「High Quality」などがあります。
- 設定の調整:ビットレートや解像度など、必要な設定を調整します。必要に応じて、音声設定や字幕設定も行います。
- 圧縮を開始:「Start Encode」をクリックして圧縮処理を開始します。処理が完了したら、圧縮されたファイルが指定した場所に保存されます。
圧縮後のファイル品質確認
圧縮が完了した後は、ファイルの品質を確認することが重要です。以下のポイントに注意して確認してください。
- 再生テスト:圧縮後の動画を再生し、映像や音声に問題がないか確認します。特に動きがカクついたり、音声が途切れたりすることがないかチェックします。
- 画質の比較:元の動画と圧縮後の動画を比較し、画質の劣化が許容範囲内かどうか確認します。必要であれば、圧縮設定を調整して再度圧縮を行います。
- ファイルサイズの確認:圧縮されたファイルのサイズが適切か確認します。サイズが大きすぎる場合は、ビットレートや解像度を再設定してみてください。
これらの手順を踏むことで、Macでパワーポイント動画を効率的に圧縮し、最適な品質を保ちながらファイルサイズを削減することができます。次に、圧縮後の動画管理と最適化の方法について詳しく見ていきましょう。
圧縮後の動画管理と最適化
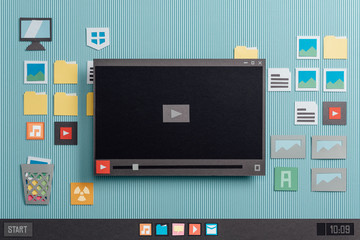
圧縮が完了した動画は、その後の管理と最適化が重要です。適切な管理を行うことで、圧縮後の動画が高品質のまま利用できるようになります。ここでは、圧縮後の動画の保存方法、品質チェックと改善方法、パフォーマンスの最適化のための追加手法について解説します。
圧縮後の動画の保存方法
圧縮後の動画ファイルは、適切な方法で保存することが重要です。以下のポイントに注意してください。
- ファイル名の付け方:ファイル名はわかりやすく、内容を示すものにしましょう。例えば、「プレゼンテーション_圧縮済み.mp4」のようにします。
- 保存場所の選定:ストレージの管理がしやすい場所に保存します。例えば、プロジェクトごとにフォルダを分けて保存すると良いでしょう。
- バックアップの作成:圧縮前の元ファイルと圧縮後のファイルの両方をバックアップとして保存しておくと、安全です。
圧縮動画の品質チェックと改善方法
圧縮後の動画の品質を確認し、必要に応じて改善することが大切です。
- 画質の確認:動画の画質が圧縮前と比較して十分であるか確認します。特に、重要な細部が失われていないかチェックします。
- 再生の確認:動画がスムーズに再生されるか確認します。カクつきや音声の遅延がないかを確認します。
- 再圧縮の検討:画質に問題がある場合は、圧縮設定を再度調整して圧縮し直します。ビットレートや解像度を調整して最適化を図ります。
パフォーマンスの最適化のための追加手法
圧縮後の動画をさらに最適化するための手法もあります。
- コーデックの選択:適切なコーデックを選ぶことで、圧縮効率を高めることができます。例えば、H.264やHEVC(H.265)などのコーデックが一般的です。
- トリミングとカット:不要な部分をトリミングして、ファイルサイズをさらに小さくすることができます。これにより、視覚的な品質を維持しつつ、ファイルサイズを削減できます。
- 画質の設定:高画質を保ちつつ圧縮するためには、圧縮設定のバランスを見つけることが重要です。画質とファイルサイズのバランスを取るための調整を行います。
まとめ
Macでパワーポイント動画を圧縮する方法には、QuickTime PlayerやHandBrakeなどのツールを活用することができます。圧縮設定には、ビットレートや解像度、フレームレートの調整が含まれます。これらの設定を適切に行うことで、ファイルサイズを削減し、ストレージや共有の効率を高めることができます。
圧縮後は、動画の品質チェックや保存方法に注意し、必要に応じて再圧縮や最適化を行うことが重要です。これにより、高品質な動画を維持しつつ、パフォーマンスの最適化を図ることができます。
これらのステップを踏むことで、Macでのパワーポイント動画の圧縮がスムーズに行えるようになります。どのツールや設定が自分に最適かを見極め、目的に応じた圧縮を行ってください。
Strength 弊社が選ばれる理由
映像製作の豊富な実績
採用、学校、ブライダル動画を年間2000件の実績を作り上げている、大阪と東京を拠点として活動している映像制作会社です。

安心して相談・依頼ができる
ご希望や詳細な情報をヒアリングさせていただき、制作期間からご契約に至るまでの流れ、内容についてお打ち合わせを行い対応いたします。

新進気鋭のクリエイター集団
ヒアリングから企画・撮影・編集まで一貫した体制で、ドローンなども駆使し、デザイン・CG・音ともに高クオリティな動画を創り上げます。

映像制作で魅力を最大限に引き出す
しっかりとヒアリングをさせて頂いて依頼者様のことを理解することが、魅力という刺激のある映像制作に繋がります。

First Toneのこだわり
「映像がサウンドしている」。こだわり抜いた音と映像は五感を刺激し、その融合が感動を生むと我々スタッフは考えています。

CONTACT
お問い合わせはこちらから!!
動画、WEBサイト、グラフィックツール制作をご検討の企業様へ。まずは、お気軽にご相談ください。スピード感をもってお返事させていただきます。
関連記事
関連記事がありません







