タイトル
【簡単】パワーポイントで動画を作る方法
パワーポイントで動画を作成するための準備
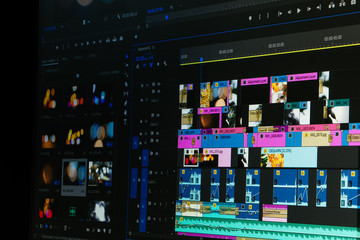
必要なソフトウェアとツール
パワーポイントで動画を作成する際には、まず必要なソフトウェアとツールを揃えることが重要です。基本的に、Microsoft PowerPointがインストールされたパソコンが必要です。最新バージョンを使用することで、より多くの機能を活用できます。加えて、動画編集や音声録音に適したマイクや音楽ファイルなども準備しておくと良いでしょう。
- 必要なソフトウェア
- Microsoft PowerPoint
- オーディオ編集ソフト(Audacityなど)
- 推奨ツール
- 高品質なマイク
- 著作権フリーの音楽ファイル
次に、動画作成のための基本設定について説明します。パワーポイントのオプション設定から、動画の解像度やフレームレートを適切に設定することが重要です。これにより、動画の品質を向上させることができます。
動画作成のための基本設定
動画作成の基本設定には、スライドサイズの選定、解像度の設定、アスペクト比の選択などが含まれます。以下に基本的な設定手順を示します。
| 設定項目 | 推奨設定 |
| スライドサイズ | 16:9 ワイドスクリーン |
| 解像度 | 1920x1080(フルHD) |
| フレームレート | 30fps |
| 出力フォーマット | MP4 |
これらの設定を行うことで、視覚的に魅力的で高品質な動画を作成することができます。
- スライドサイズの設定
- 「デザイン」タブから「スライドのサイズ」を選択し、適切なサイズを設定します。
- 解像度の設定
- 「ファイル」メニューから「オプション」を選択し、「詳細設定」タブで解像度を設定します。
- フレームレートの設定
- 「ファイル」メニューから「エクスポート」を選択し、「ビデオの作成」オプションでフレームレートを設定します。
スライドのデザインとアニメーション
パワーポイントで動画を作成する際、スライドのデザインとアニメーションは非常に重要な要素です。視覚的に魅力的なスライドを作成することで、視聴者の注意を引きつけることができます。以下に、スライドデザインとアニメーションのコツを紹介します。
視覚的に魅力的なスライドの作り方
スライドデザインの基本は、一貫性を保つことです。色、フォント、レイアウトを統一することで、プロフェッショナルな印象を与えます。
- 色の選定
- 主題に合ったカラーを選び、3色以内でまとめます。
- フォントの選定
- 読みやすいフォントを使用し、サイズを適切に設定します。
- レイアウトの工夫
- 情報を整理し、視覚的にわかりやすく配置します。
アニメーションの活用方法
アニメーションは、スライドに動きを加え、視聴者の興味を引きつけるために重要です。ただし、過剰なアニメーションは逆効果になるため、適度に使用することがポイントです。
- アニメーションの種類
- 入力、強調、出力の3種類をバランス良く使用します。
- アニメーションの速度
- 適度な速度で設定し、視覚的に自然な動きを目指します。
- アニメーションの順序
- 視聴者が情報を理解しやすい順序で設定します。
ナレーションと音声の追加
効果的なナレーションの録音方法
動画にナレーションを追加することで、視聴者に情報をより明確に伝えることができます。効果的なナレーションを録音するためには、以下の手順を守ることが重要です。
- 録音環境の整備
- 静かな場所で録音を行い、バックグラウンドノイズを最小限に抑えます。
- 高品質なマイクを使用し、クリアな音声を録音します。
- スクリプトの準備
- 事前にナレーションのスクリプトを作成し、話す内容を明確にします。
- スクリプトは簡潔で、視聴者に分かりやすい内容にします。
- 録音の実施
- パワーポイントの「挿入」タブから「オーディオ」を選択し、「オーディオの録音」をクリックします。
- スクリプトに従い、滑らかに話します。必要に応じて、何度か録音し直します。
BGMや効果音の追加手順
動画にBGMや効果音を追加することで、視聴者の興味を引きつけ、動画の魅力を高めることができます。以下の手順に従って、適切に音声を追加しましょう。
- 音源の選定
- 著作権フリーの音楽ファイルを使用します。インターネット上で無料で提供されている音源を利用することもできます。
- 音源は動画の内容に合ったものを選び、視聴者の注意を引きつけるようにします。
- 音源の挿入
- 「挿入」タブから「オーディオ」を選択し、「PC上のオーディオ」をクリックして音源ファイルを挿入します。
- 挿入したオーディオファイルをスライドに適切に配置します。
- 音源の調整
- 挿入したオーディオファイルの再生設定を調整します。「再生」タブから「再生オプション」を設定し、必要に応じて音量や開始位置を調整します。
音声の調整と編集
音声の質を向上させるためには、録音したナレーションや追加したBGM、効果音を適切に調整することが必要です。以下の手順を参考にして、音声を編集しましょう。
- 音声のトリミング
- パワーポイント内で、不要な部分をトリミングします。「再生」タブから「トリミング」を選択し、開始位置と終了位置を設定します。
- 音量の調整
- 各オーディオファイルの音量を調整し、ナレーションがBGMに埋もれないようにします。「オーディオツール」タブから「音量」を選択し、適切な音量に設定します。
- フェードイン・フェードアウトの設定
- 自然な音声の開始と終了を実現するために、フェードイン・フェードアウトを設定します。「オーディオツール」タブから「フェードイン」および「フェードアウト」の設定を行います。
動画のエクスポートと共有
最適なエクスポート設定
パワーポイントで作成した動画をエクスポートする際には、適切な設定を選ぶことが重要です。これにより、視聴者にとって見やすく、効果的な動画を提供できます。以下に、最適なエクスポート設定の手順を説明します。
- 動画のエクスポート手順
- パワーポイントの「ファイル」タブをクリックし、「エクスポート」を選択します。
- 「ビデオの作成」を選びます。ここで、動画の品質とフレームレートを設定できます。
- エクスポート設定の選択
- 動画品質:1920x1080(フルHD)を選択します。高品質な動画を作成するために必要です。
- フレームレート:30fpsを選びます。滑らかな動画再生を実現します。
- タイミングとナレーション:タイミングとナレーションを含める設定にします。これにより、スライドのアニメーションと音声が正確に再生されます。
動画の保存と共有方法
エクスポートした動画を保存し、適切な方法で共有することで、視聴者に届きやすくなります。以下に、動画の保存と共有方法を紹介します。
- 動画の保存
- 「ビデオの作成」画面で「作成」をクリックし、保存場所とファイル名を指定します。MP4形式で保存することをお勧めします。
- 保存が完了すると、動画ファイルが指定した場所に保存されます。
- 動画の共有方法
- オンラインプラットフォーム:YouTubeやVimeoなどの動画共有サイトにアップロードします。これにより、広範囲の視聴者に動画を届けることができます。
- クラウドサービス:GoogleドライブやDropboxなどのクラウドサービスを利用し、共有リンクを生成します。リンクを共有することで、簡単に視聴者と動画を共有できます。
- 直接共有:USBメモリや外付けハードディスクを使用して、直接視聴者に動画ファイルを渡す方法もあります。
動画のプロモーション方法
作成した動画をより多くの視聴者に届けるためには、効果的なプロモーションが必要です。以下に、動画のプロモーション方法を紹介します。
- SNSの活用
- X(旧Twitter)、Facebook、InstagramなどのSNSに動画のリンクやプレビューを投稿し、フォロワーに共有します。
- ハッシュタグを活用し、関連する話題やキーワードでの検索に引っかかるようにします。
- ブログやウェブサイトでの紹介
- 自分のブログやウェブサイトに動画を埋め込み、記事として紹介します。動画の説明や視聴方法を詳しく記載することで、訪問者の関心を引きます。
- メールマガジンで動画を紹介し、登録者に直接知らせることも効果的です。
- コラボレーション
- 関連する分野のインフルエンサーやブロガーと協力し、動画を紹介してもらう方法もあります。これにより、新しい視聴者層に動画を届けることができます。
以上が、パワーポイントで作成した動画をエクスポートし、共有する方法です。
スライドのデザインとアニメーション

視覚的に魅力的なスライドの作り方
動画のスライドをデザインする際には、視覚的に魅力的で一貫性のあるレイアウトを心がけることが重要です。以下に、効果的なスライドデザインのポイントを示します。
- 色の選定
- 主題に合ったカラーを選びます。一般的には、3色以内のカラーパレットを使用することで、統一感を保ちます。
- 背景色とテキストのコントラストを高め、読みやすさを確保します。
- フォントの選定
- 読みやすいフォントを使用します。標準フォント(Arial、Calibriなど)が無難です。
- 重要なポイントや見出しには、太字や大きなフォントサイズを使用します。
- レイアウトの工夫
- スライドごとに情報を整理し、視覚的にわかりやすい配置を心がけます。
- 箇条書きや図表を活用し、視覚的なヒントを提供します。
見本レイアウト
| スライドの種類 | レイアウト例 |
|---|---|
| タイトルスライド | 中央に大きくタイトル、下部にサブタイトル |
| コンテンツスライド | 左側に箇条書き、右側に画像や図表 |
| 結論スライド | 中央に結論、周囲に補足情報やポイント |
アニメーションの活用方法
アニメーションはスライドに動きを加え、視聴者の注意を引きつける重要なツールです。しかし、過剰なアニメーションは逆効果になるため、適度に使用することがポイントです。
- アニメーションの種類
- 入力アニメーション:スライド要素が表示される際に使用します。フェードインやフライインが一般的です。
- 強調アニメーション:重要なポイントを強調する際に使用します。パルスや色の変更が効果的です。
- 出力アニメーション:スライド要素が消える際に使用します。フェードアウトが一般的です。
- アニメーションの速度
- 自然な動きを目指し、アニメーションの速度を適度に設定します。1~2秒程度が目安です。
- アニメーションの順序
- 情報が視聴者にとって理解しやすい順序でアニメーションを設定します。重要なポイントを最初に、詳細情報を後に配置します。
アニメーション設定の手順
- アニメーションの追加
- スライド内の要素を選択し、「アニメーション」タブをクリックします。
- 適切なアニメーション効果を選びます。例えば、タイトルにはフェードイン、内容部分にはフライインを設定します。
- アニメーションのカスタマイズ
- 「アニメーションウィンドウ」を使用して、アニメーションの順序やタイミングを調整します。
- 開始オプションを「クリック時」や「前の動作と同時」に設定し、プレゼンテーションの流れをスムーズにします。
- プレビューと調整
- 設定したアニメーションをプレビューし、必要に応じて速度や順序を調整します。視聴者にとって自然でわかりやすい動きを目指します。
以上が、スライドのデザインとアニメーションの活用方法です。これらの手順を実践することで、視覚的に魅力的で効果的な動画を作成することができます。
Strength 弊社が選ばれる理由
映像製作の豊富な実績
採用、学校、ブライダル動画を年間2000件の実績を作り上げている、大阪と東京を拠点として活動している映像制作会社です。

安心して相談・依頼ができる
ご希望や詳細な情報をヒアリングさせていただき、制作期間からご契約に至るまでの流れ、内容についてお打ち合わせを行い対応いたします。

新進気鋭のクリエイター集団
ヒアリングから企画・撮影・編集まで一貫した体制で、ドローンなども駆使し、デザイン・CG・音ともに高クオリティな動画を創り上げます。

映像制作で魅力を最大限に引き出す
しっかりとヒアリングをさせて頂いて依頼者様のことを理解することが、魅力という刺激のある映像制作に繋がります。

First Toneのこだわり
「映像がサウンドしている」。こだわり抜いた音と映像は五感を刺激し、その融合が感動を生むと我々スタッフは考えています。

CONTACT
お問い合わせはこちらから!!
動画、WEBサイト、グラフィックツール制作をご検討の企業様へ。まずは、お気軽にご相談ください。スピード感をもってお返事させていただきます。
関連記事
関連記事がありません







