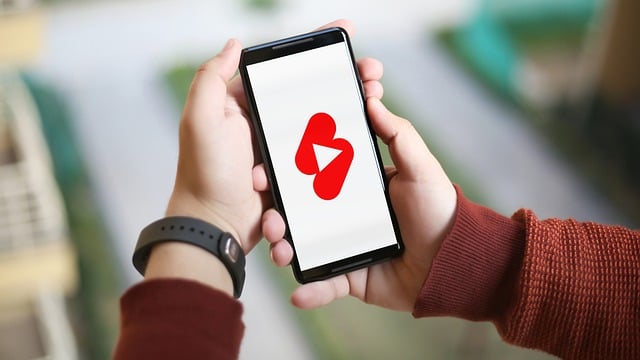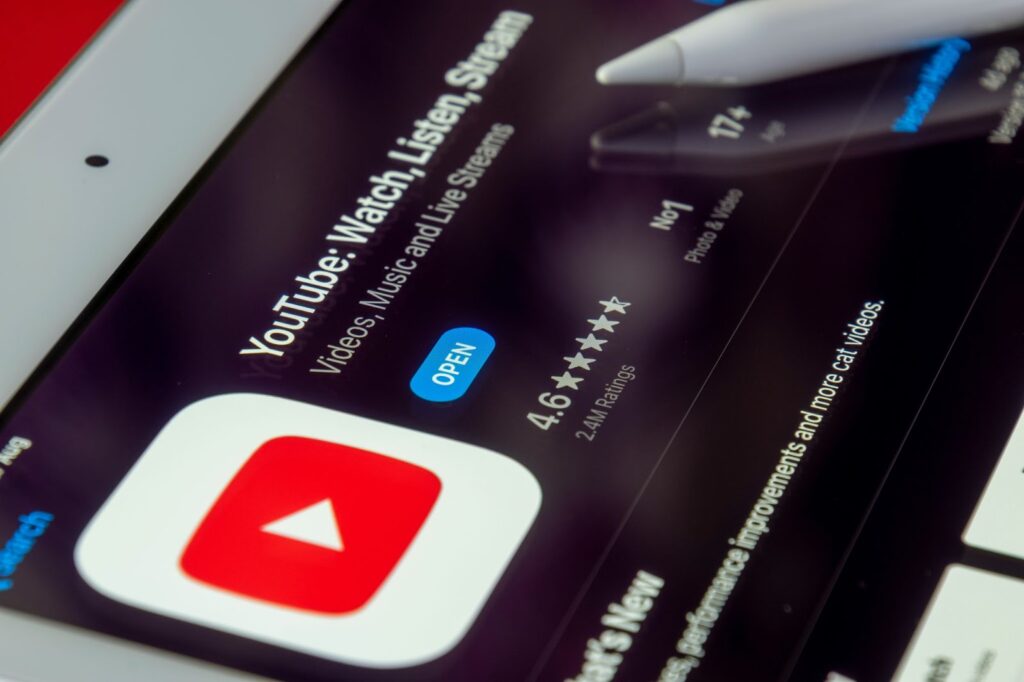ブログ
【マニュアル】Zoomウェビナーでカメラを正しく映す方法
- 01 Zoomウェビナーでカメラが映らない原因
- ハードウェアの問題
- ソフトウェアの問題
- Zoomの設定ミス
- 02 カメラを正しく映すための前提条件チェックリスト
- ウェブカメラが正しく接続されているかの確認
- 最新のウェブカメラドライバーのインストール
- Zoomアプリのカメラ設定の確認と調整
- 03 具体的な解決策とステップバイステップの指南
- Zoomの設定を確認し、カメラを有効にする方法
- ウェブカメラのトラブルシューティング方法
- システムやドライバーの更新と再インストール
- 04 よくある質問とその回答
- Q1:ウェブカメラがZoomに認識されない場合の対処法は?
- Q2:他のアプリケーションでカメラが使用中の場合の解決策は?
- Q3:Zoomウェビナー中にカメラが突然オフになる場合の対策は?
Zoomウェビナーでカメラが映らない原因

Zoomウェビナーを利用する際、カメラが映らない問題は参加者にとって大きな障害となります。
この問題には、ハードウェアの問題、ソフトウェアの問題、そしてZoomの設定ミスが考えられます。
それぞれの原因を理解し、適切な対策を講じることが重要です。
ハードウェアの問題
ハードウェアの問題として最も一般的なのは、ウェブカメラの接続不良です。
これは、カメラがPCに正しく接続されていない、または故障している場合に起こります。
- ・接続の確認:カメラがしっかりとPCに接続されているかを確認します。
- ・別のポートの試用:異なるUSBポートに接続し直してみることで、問題が解決することがあります。
ソフトウェアの問題
ソフトウェアの問題では、ドライバーの不具合が挙げられます。
ウェブカメラのドライバーが古い、または破損していることが原因で、カメラが正しく機能しないことがあります。
- ・ドライバーの更新:ウェブカメラのメーカーサイトから最新のドライバーをダウンロードし、インストールします。
Zoomの設定ミス
Zoomの設定ミスも、カメラが映らない一因となります。
Zoomアプリ内でカメラが認識されていない、または選択されていないことがあります。
- ・Zoomの設定確認:Zoomアプリの設定画面を開き、カメラが有効になっているかを確認します。
- ・カメラの選択:複数のカメラが接続されている場合は、正しいカメラが選択されているかを確認します。
カメラを正しく映すための前提条件チェックリスト
Zoomウェビナーでカメラが映らない問題に直面したとき、最初に行うべきは、カメラが正しく機能するための前提条件を確認することです。このチェックリストを通じて、問題の原因を特定しやすくなります。
ウェブカメラが正しく接続されているかの確認
ウェブカメラがPCに正しく接続されていない場合、当然ながらカメラは映りません。以下の点を確認しましょう。
- ・カメラのケーブルが緩んでいないか、または損傷していないかをチェック
- ・カメラがPCに認識されているかをデバイスマネージャーで確認
最新のウェブカメラドライバーのインストール
ウェブカメラのドライバーが古い、または破損していると、カメラが正常に機能しない原因となります。
- ・ウェブカメラのメーカーの公式サイトを訪れ、最新のドライバーをダウンロード
- ・古いドライバーをアンインストールし、ダウンロードした最新のドライバーをインストール
Zoomアプリのカメラ設定の確認と調整
Zoomアプリ自体の設定がカメラの不具合の原因となることもあります。重要な設定を確認し、適切に調整しましょう。
- ・Zoomアプリを開き、「設定」→「ビデオ」セクションを確認
- ・正しいカメラが選択されているかを確認し、必要に応じて変更
【チェックリストの活用】
このチェックリストを活用することで、カメラが映らない問題の原因を効率的に特定し、迅速に解決策を適用することが可能です。問題解決の第一歩として、以下のポイントを押さえることが重要です。
- ・接続の確認:カメラが正しくPCに接続されているかを確認
- ・ドライバーの更新:ウェブカメラのドライバーを最新のものに更新
- ・Zoom設定の確認:Zoomアプリの設定を確認し、カメラが正しく認識されているかをチェック
具体的な解決策とステップバイステップの指南
Zoomウェビナーでカメラが映らない問題に対処するための具体的な解決策を、ステップバイステップで説明します。
Zoomの設定を確認し、カメラを有効にする方法
Zoomアプリの設定に問題がないかを再確認し、カメラが有効になっているかを確認する必要があります。
- ・Zoomアプリを開き、「設定」に進みます。
- ・「ビデオ」タブを選択し、利用可能なカメラのリストから正しいカメラを選択します。
- ・カメラがオフになっている場合は、オンに切り替えてください。
ウェブカメラのトラブルシューティング方法
ウェブカメラ自体の問題を解決するために、以下のトラブルシューティング手順を実行します。
- ・ウェブカメラが他のアプリケーションによって使用されていないことを確認します。
- (※他のアプリケーションがカメラを占有している場合、Zoomでは使用できません。)
- ・ウェブカメラの接続を確認し、必要に応じて別のUSBポートに接続し直します。
- ・カメラのドライバーを最新のものに更新します。
システムやドライバーの更新と再インストール
カメラの問題が依然として解決しない場合、システムやドライバーの更新、再インストールが必要になる場合があります。
- ・システムの更新:オペレーティングシステムが最新の状態にあることを確認し、利用可能な更新があれば適用します。
- ・ドライバーの再インストール:カメラのドライバーをアンインストールし、メーカーのウェブサイトから最新のドライバーをダウンロードしてインストールします。
よくある質問とその回答

Q1:ウェブカメラがZoomに認識されない場合の対処法は?
A1:ウェブカメラがZoomに認識されない場合、以下の手順を試してください。
- ・Zoomアプリを完全に閉じてから、再度開いてください。
- ・コンピューターの再起動を行い、再度Zoomを開いてカメラが認識されるかを確認します。
- ・ウェブカメラのUSBプラグを抜いて再度差し込み、別のUSBポートを試してみてください。
Q2:他のアプリケーションでカメラが使用中の場合の解決策は?
A2:他のアプリケーションがカメラを使用している場合、そのアプリケーションを終了させる必要があります。タスクマネージャー(Windows)またはアクティビティモニター(Mac)を使用して、カメラを使用している可能性のあるアプリケーションを特定し、それらを終了させてください。
Q3:Zoomウェビナー中にカメラが突然オフになる場合の対策は?
A3:ウェビナー中にカメラが突然オフになる場合、以下の対策を試してください。
- ・Zoomの「ビデオ」設定を確認し、カメラが適切に選択されているかを再確認してください。
- ・カメラの電源管理設定を確認し、コンピューターによる電源の自動オフ設定が適用されていないかをチェックしてください。
- ・Zoomアプリケーションとウェブカメラのドライバーを最新の状態に更新してください。
制作事例はこちらから!
ファーストトーンでは、ブランディングやマーケティングを考えていらっしゃるクライアントの相談にのり、最適な映像クリエイティブとソリューションのご提案をさせていただきます。